Usually all emails send and deliver immediately to recipients. But how can toggle, if you would like to send email for particular time. You can send scheduled email deliver by using Outlook Delay delivery options. In this guide explain step by step how to send scheduled email and deferred delivery time for all sending emails.
How to Send Scheduled Email?
Microsoft outlook provides delay email delivery features. You can use this feature by doing following steps:
1. Click New Email and compose the email
2. Go to Options Tab and click Delay Delivery link in More Options area

3. In properties window select “Do not deliver before” options and select your desired date and time
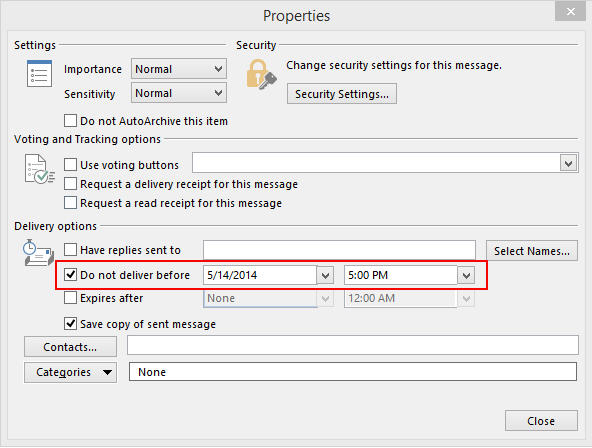
4. Click to send, now your email will be wait in Outbox till your desired time to deliver
5. If you would like to edit deliver time double click on the email in outbox
6. Go to Delay delivery options and edit time than resend it
7. You can also get delivery confirmation by select “Request a delivery receipt for this message” options.
How to send all emails delay delivery?
You can send delay delivery to all emails by doing following steps:
1. Go to File and click Manage Rules & Alerts link
2. In Rules and Alerts window Click New Rule
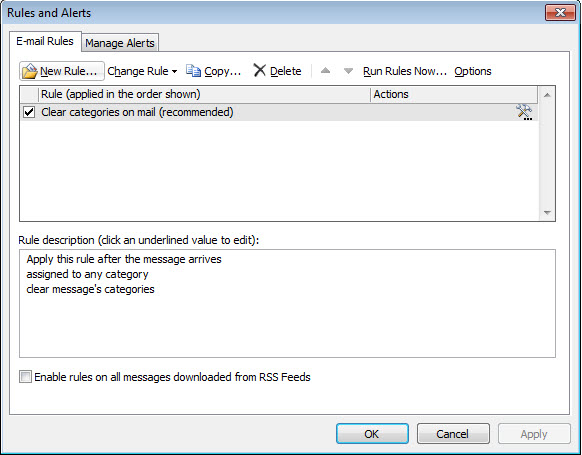
3. In Rules Wizard window select “Apply rule on messages I send” and click next button
4. In the next screen without select anything click next button now confirmation alert window open click Yes.
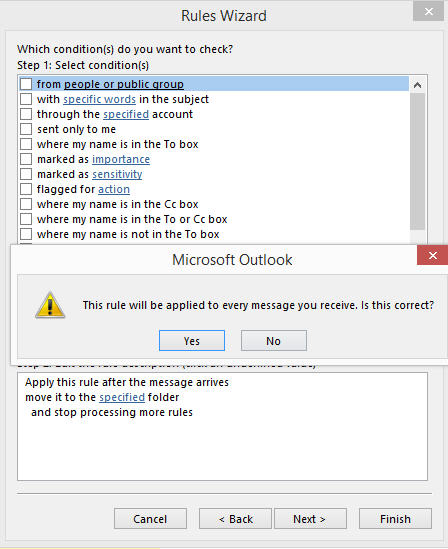
5. Now select “defer deliver by a number of minutes” option
6. Step 2 Edit the rule description area, click an underlined value link and enter the time which you desired to delay delivery and click OK.
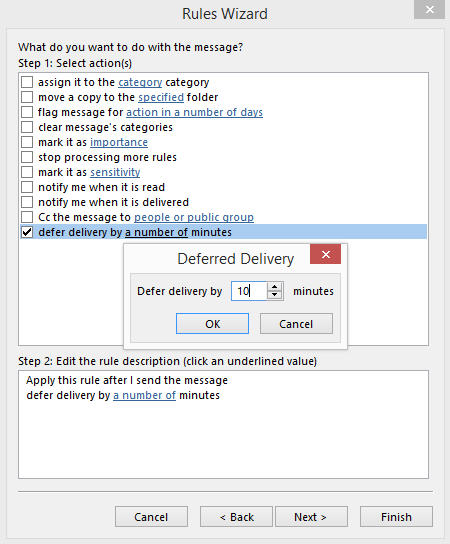
7. Click Finish and Apply button
Now if you send any emails, it will be wait in outbox folder till which you specified time.
Please note these features will works if outlook in online.