Macro is an automated process in Microsoft office products. You can use this feature to make recording the process and minimize your work. For example, if you are starting to work on the Word document you are changing the Page Margin, Page Size, Page Border and include the Watermark of your document. This process you must do each time for the new documents. Macro is minimizing this process and includes all these setups just click on the one short cut key. This feature is available in Microsoft Word, Excel, and PowerPoint.
Use Macro features in Word Document
The following steps guide you to set up the Word Macro features Step by Step:
- Open the word document and go to View Tab
- Under the Macros Section click on the Macros -> Record Macro
- Record Macro window will be open enter the Title without space
- Then select the Keyboard, customize Keyboard window will be open
- Here you must enter the short cut key in the “Press new shortcut key” textbox. Please be note here you cannot use the Word default shortcut keys. For example, if tried to use Ctrl+A, this will not accept.
- After entering the short cut key (eg: “Alt + N”) this will be showing the shortcut key availability as “unassigned”
- Then click on the “Assign” button to assign the short cut key and click on the “Close” button to start recording
- Now you must do the process for Page Margin, Page Size, Page Border, and insert the Watermark.
- After setup this, again go to View Tab and click on the Macros -> Stop recording
- Now all your setup has been recorded and saved the setup
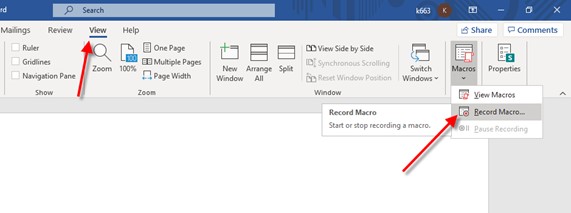
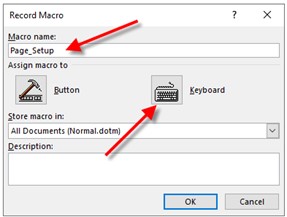
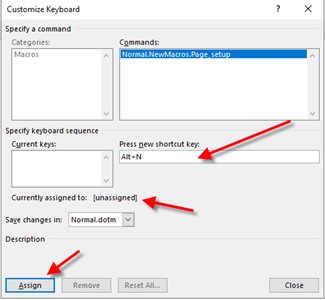
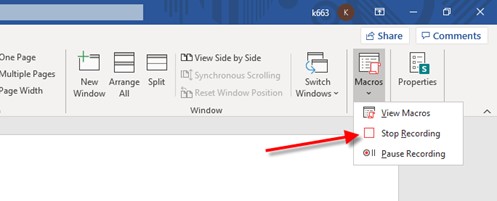
Open the new document and click on the short cut key (“Alt + N”) what you used already on these macro features.
Now all the setup will be applied on the New document with just one click.
Please be noted you have to carefully do the recording process if you made any mistake while recording Macros will not work or getting error.

