Microsoft outlook is most important email client for every corporate companies, by using this email client many people easy to manage their emails. By default outlook has Inbox, Sent items, Deleted items and Draft folders, if you received too many emails in your inbox you can’t easy to quick reply for that important emails. Outlook has an important feature to organize important emails in separate folder, by using this you can make priority for important emails.

Create Rule in Microsoft Outlook
Following steps guide you to organize your emails in outlook:
- Open your Outlook and right click on the Inbox
- Create New folder and rename to important (you can also rename as you wish)
- Now go to any one of important email and right click
- Select Rules and click to Create Rule
- Create Rule window will be displayed select From check box
- You can also select subject if the subject title is unique
- Select Move the item to folder checkbox and click to Select folder button
- Here you can select newly added folder and click OK
- Now new rule will be created and make confirmation existing emails move to newly created folder
- Select the “Run this rule now on messages already in the current folder” options and click OK
- Now all important emails moved to important folder
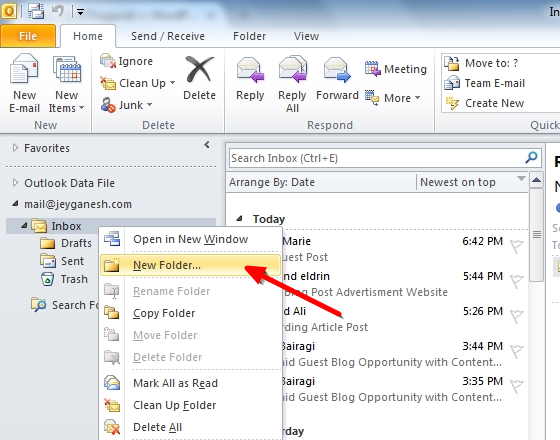
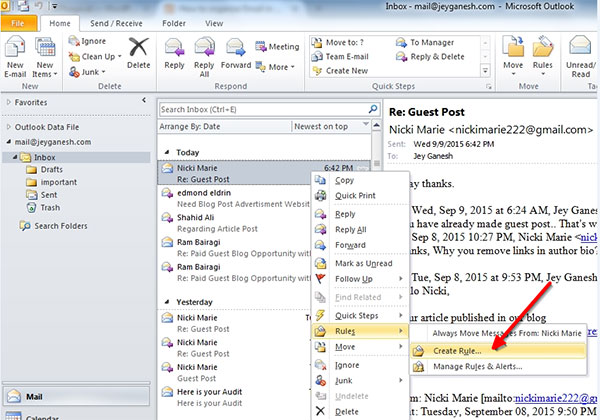


In future, any important emails received directly moved to important folder as per your emails or subject rule, so you can view important emails in separate folder. You can also create a multiple rule to move important emails as per email address or subject.
Send email as important message
You can also send the message as important to others by using following steps:
- Click create New Email
- In the message Tab select Tags section and go to more options
- Properties window will be displayed
- In settings section select important as High and make it your necessary settings and click to Close
- Now sent the message to your partner
- Partner will be received email with important icons



So they can easy to understand the important email and reply very faster.